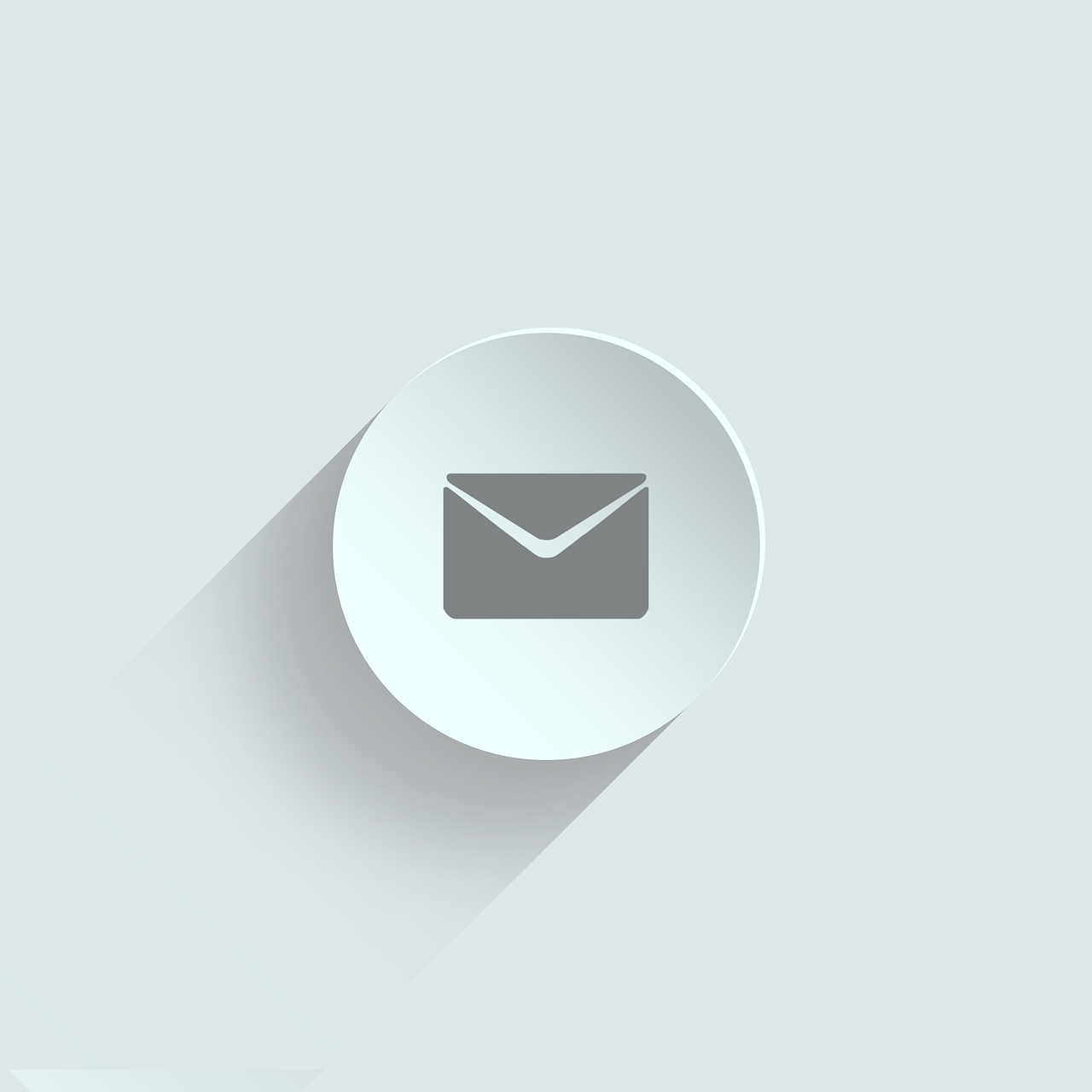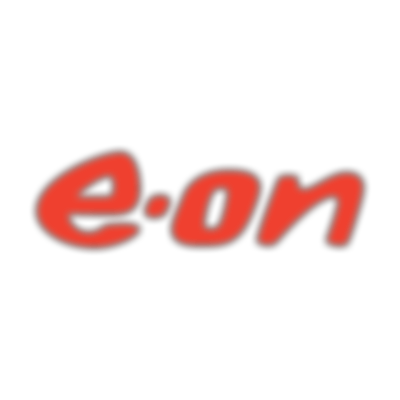Willkommen beim Glasfaser Büro
Ihr Experte für moderne Glasfaserausbauprojekte in Kooperation mit EON Highspeed und Vodafone Glasfaser. Mit Glasfaser erhalten Sie zuverlässiges, schnelles Internet für Ihre Immobilie. Diese Technologie ist zukunftssicher und energieeffizient im Vergleich zu DSL oder Coaxial (Kabel TV) Internet. Entscheiden Sie sich jetzt für Glasfaser und genießen Sie stabile Verbindungen und ultraschnelles Internet. Kontaktieren Sie mich für Beratung und Informationen zum Ausbau in Ihrer Region. Wählen Sie die Zukunft des Internets: Glasfaser!
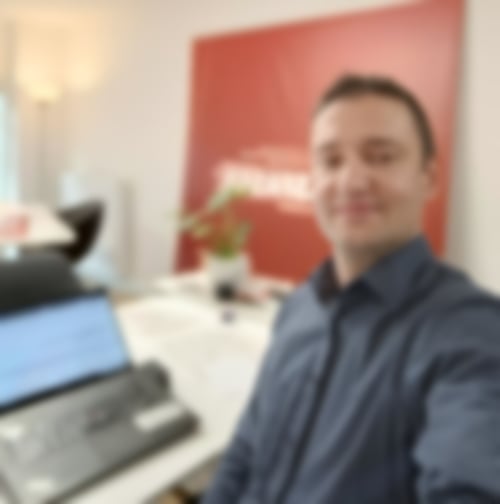
Christoph Heuser
Meine Partner im Glasfaserausbau
vormals RWE Highspeed und innogy Highspeed, führt seit 2010 innovative Glasfaserlösungen ein. Als Vorreiter in diesem Bereich bietet das Unternehmen eine umfassende Expertise im Breitbandausbau an. Mit meiner langjährigen Partnerschaft als Vertriebspartner der ersten Stunde von E.ON Highspeed verfüge ich über tiefgreifende Erfahrungen und fundiertes Fachwissen in diesem Bereich!
Vodafone Glasfaser
Seit dem Jahr 2000 bin ich Partner von Vodafone (ehemals D2 privat von Mannesmann Mobilfunk) und habe mich in jüngster Zeit verstärkt auf die Vermarktung von Glasfasertechnologien mit Vodafone spezialisiert.
Doch darüber hinaus stehe ich Ihnen auch gerne für Informationen und Beratung zu anderen erstklassigen Produkten aus dem Hause Vodafone zur Verfügung!