Optional haben Sie die Möglichkeit zum E.ON Highspeed Glasfaserauftrag eine AVM FRITZ!Box zu mieten!
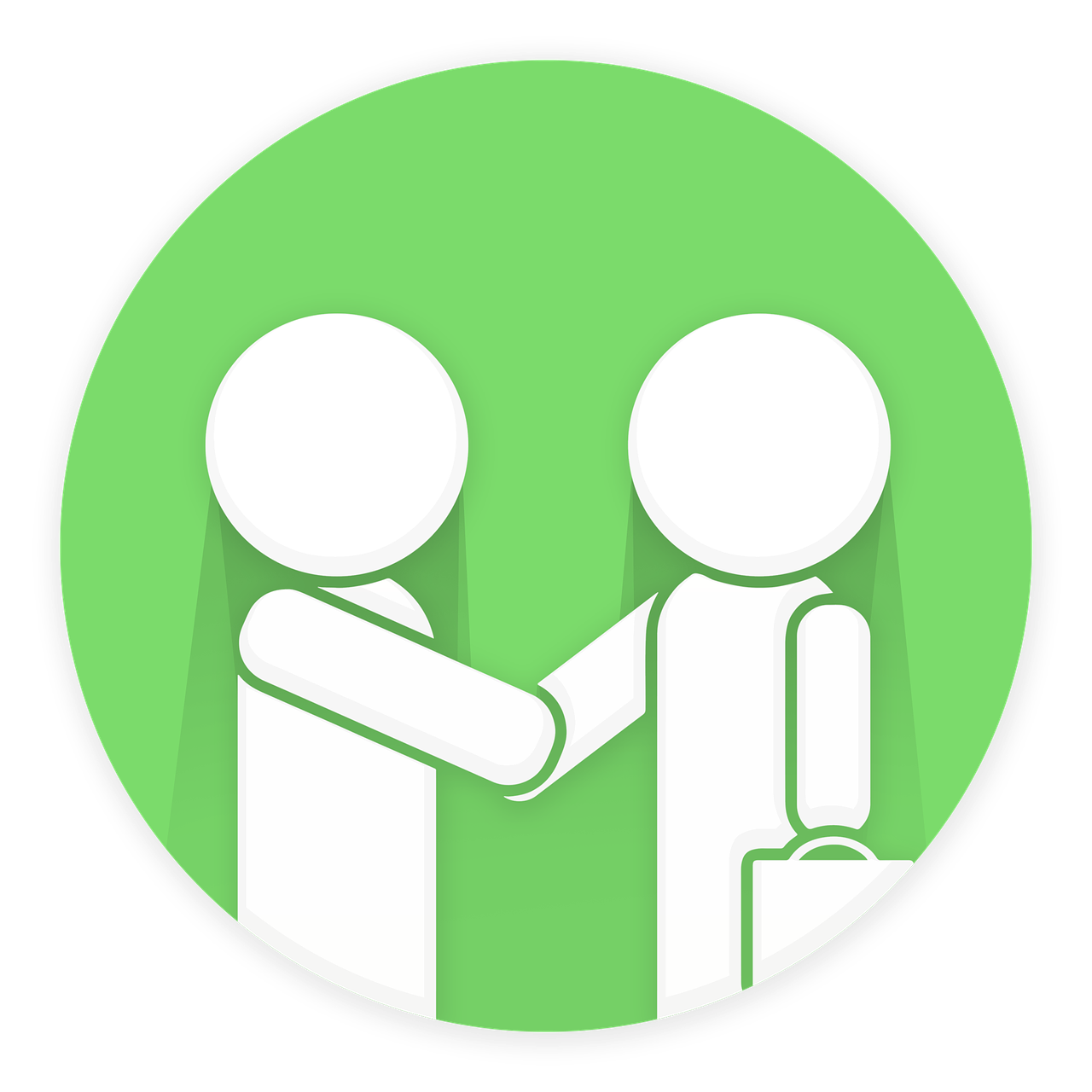
Servicevorteil: Wenn Sie die FRITZBox! beim Auftrag miten-
Der Router wird Ihnen vorkonfiguriert zugesendet.
Sie brauchen die FRITZBox! nur noch anschließen!

FRITZBox! 7590- Das Top Modell
In Verbindung mit dem E.ON Highspeed Auftrag für 6,99 € mtl. mieten
(zzgl. einmaliger Versandpauschale 9,98€)
WLAN-Standard: Wi-Fi 5 (802.11ac)
Dual-Band-Unterstützung: 2.4 GHz und 5 GHz
Maximale WLAN-Geschwindigkeit: Bis zu 1733 Mbit/s (5 GHz) und bis zu 800 Mbit/s (2.4 GHz)
Anschlüsse: 4x Gigabit-Ethernet, 1x Gigabit-WAN, 2x USB 3.0
Telefonie: DECT-Basisstation für bis zu 6 Schnurlostelefone, 2 analoge Telefonanschlüsse,
Mesh-Unterstützung für ein nahtloses WLAN-Netzwerk
Sicherheit: WPA2-Verschlüsselung, Firewall, Kindersicherung, VPN-Unterstützung
ISDN S0 Bus für vorhandene TK ISDN Anlagen
Hersteller: AVM GmbH, Berlin
Energieeffizienz: Stromsparmodus und eco-Mode
5 Jahre Herstellergarantie

Ratgeber: Was ist besser?
Mieten:
Der Mietrouter ist vorkonfiguriert und braucht nur angeschlossen zu werden. Eigene Router muss der Kunde selbst einrichten.
Bei Defekten oder technischen Problemen kann der Mietrouter kostenlos ausgetauscht werden.
Technischer Support: Kunden erhalten technischen Support von EON Highspeed, was die Lösung von Problemen erleichtert.
Nach Vertragsende kann der Router einfach zurückgegeben werden, ohne dass man sich um den Weiterverkauf kümmern muss.
Eigene Friztzbox nutzen:
Langfristige Kosteneinsparungen: Obwohl der anfängliche Kaufpreis höher ist, entfallen monatliche Mietgebühren, was langfristig kostengünstiger sein kann.
Langfristige Nutzung: Ein gekaufter Router kann über die Vertragslaufzeit hinaus genutzt werden und bietet somit potenziell eine längere Nutzungsdauer.
Tipp: Telefonie mit der FRITZ!Box

Empfehlenswert an der Fritzbox: Das FRITZ!Fon
Perfekte Harmonie: FRITZ!Fon und FRITZ!Box sind füreinander gemacht. Das bedeutet kinderleichte Einrichtung, optimale Sprachqualität und Zugriff auf alle cleveren Funktionen Ihrer FRITZ!Box.
Mehr als nur Telefonieren: Hören Sie Internetradio, checken Sie E-Mails, steuern Sie Ihr Smart Home – alles bequem über Ihr FRITZ!Fon.
HD-Telefonie: Kristallklarer Klang bei jedem Gespräch, als wären Sie im selben Raum.
Immer auf dem Laufenden: Verpassen Sie keinen Anruf mehr, dank integriertem Anrufbeantworter und Benachrichtigungen auf dem Display.
Sicherheit geht vor: Verschlüsselte DECT-Verbindung schützt Ihre Gespräche vor unerwünschten Mithörern.
Fazit: Ein FRITZ!Fon ist nicht nur ein Telefon, sondern Ihre Schaltzentrale für Kommunikation und mehr – alles perfekt integriert in Ihre FRITZ!Box.
Installationsanleitung für die FRITZ!Box 7590 am e.on Highspeed FTTC vDSL oder FTTH Glasfaseranschluss

1. FRITZ!Box anschließen
Anschlussart: DSL-Technologie: Verbinden Sie Ihre FRITZ!Box mit der
TAE-Dose. Zum Anschließen der FRITZ!Box benutzen Sie das lange graue
und mit einer grünen Banderole umwickelte DSL-Kabel. Das Kabelende
„Telefonanschluss“ verbinden Sie mit dem Anschluss „F“ der TAE-Dose.
Das Kabelende „FRITZ!Box DSL/TEL“ verbinden Sie mit der Buchse „DSL“
an Ihrer FRITZ!Box.
Anschlussart: Fiber-Technologie – Glasfaseranschluss: Verbinden Sie
Ihre FRITZ!Box mit dem ONT. Schließen Sie dazu das graue Netzwerkkabel
an der Buchse „GE 1“ des ONT und an der Buchse „WAN“ der
FRITZ!Box 7590 (bei anderen Router-Modellen „LAN1“) an.
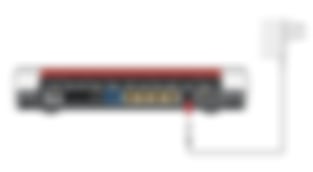
2. An den Strom anschließen
Schließen Sie das Netzteil an der „Power“- Buchse der FRITZ!Box an
und stecken Sie den Stromstecker in eine Steckdose. Die Leuchtdiode
„Power/DSL“ beginnt nach einigen Sekunden zu blinken und zeigt damit
die Betriebsbereitschaft der FRITZ!Box an.

4. Analoge und ISDN-Telefone anschließen
Schließen Sie analoge Telefone an die Buchsen „FON 1“ und „FON 2“ an.
Die FRITZ!Box hat diese Buchsen in zwei Ausführungen: hinten für RJ-11-
und seitlich für TAE-Stecker. Bei der FRITZ!Box 7590 haben Sie die
Möglichkeit, ISDN-Telefone an die Buchse „FON S0“ anzuschließen.

3. Internetzugang einrichten bei einer eigenen FRITZ!Box
Die Konfiguration am Beispiel einer FRITZ!Box 7590 wird unten im Abschnitt „Konfiguration der Fritzbox“ genau beschrieben. Wenn
der Vorgang abgeschlossen ist, leuchtet die LED für „Power/DSL“
dauerhaft. Jetzt ist Ihre FRITZ!Box einsatzbereit.Konfiguration der Fritzbox
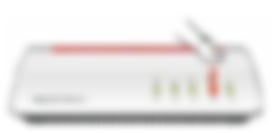
5. Schnurlostelefone anmelden
Bringen Sie Ihr schnurloses Telefon in den Anmeldemodus. Lesen Sie dazu
die Dokumentation Ihres Telefons. Anschließend geben Sie die PIN der
FRITZ!Box am Telefon ein (der voreingestellte Wert ist „0000“). Drücken
Sie dann für etwa 10 Sekunden die „DECT“-Taste auf der FRITZ!Box, bis
die Leuchtdioden „WLAN“, „DECT“ und „Connect“ blinken. Ihr Telefon
wird angemeldet. Die FRITZ!Box unterstützt gleichzeitig bis zu sechs
Schnurlostelefone beliebiger Hersteller.

Computer anschließen
Mit einem Netzwerkkabel: Schließen Sie das graue Netzwerkkabel an
einer der LAN-Buchsen der FRITZ!Box an und verbinden Sie das andere
Ende mit dem Netzwerkanschluss Ihres Computers.
Über WLAN per Kennwort: Sie können Ihre Computer und Smartphones
mit dem WLAN-Netzwerkschlüssel an der FRITZ!Box anschließen.
Öff nen Sie dazu die WLAN-Einstellungen Ihres Geräts und wählen
Sie das WLAN-Funknetz (SSID) Ihrer FRITZ!Box. Geben Sie dann den
WLAN-Netzwerkschlüssel (Abbildung rechts) ein und stellen Sie die
Verbindung her.
Konfiguration der FRITZ!Box
Erweiterte Ansicht der FRITZ!Box aktivieren
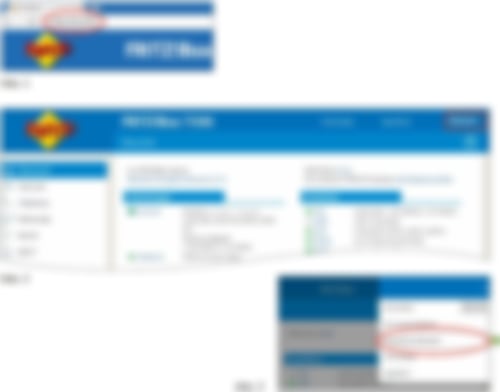
Erweiterte Ansicht der FRITZ!Box aktivieren
Die Konfi gurationsoberfl äche der FRITZ!Box wird über einen
Internet Browser (z. B. Microsoft Edge, Chrome, o. a.) aufgerufen.
Gehen Sie nun wie folgt vor:
1. Loggen Sie sich ein unter fritz.box (Abb. 1)
2. Rufen Sie die Benutzeroberfl äche der FRITZ!Box auf (Abb. 2).
3. Klicken Sie am rechten oberen Rand der Benutzeroberfl äche
auf das 3-Punkte-Menü und scrollen auf den Eintrag
„Erweiterte Ansicht“ (Abb. 3).
4. Klicken Sie auf den An/Aus-Schalter, um die „Erweiterte Ansicht“
zu aktivieren. Die erweiterte Ansicht ist aktiviert, wenn der
An/Aus-Schalter grün ist.
Um die im folgenden dargestellten Konfi gurationen durchführen
zu können, ist die „Erweiterte Ansicht“ auf der FRITZ!Box
Oberfl äche einzuschalten
Internet Zugangsdaten Internetzugang
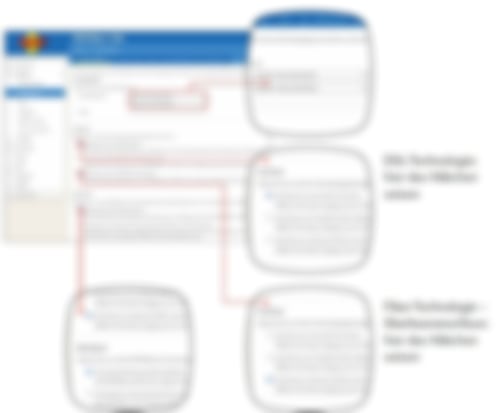
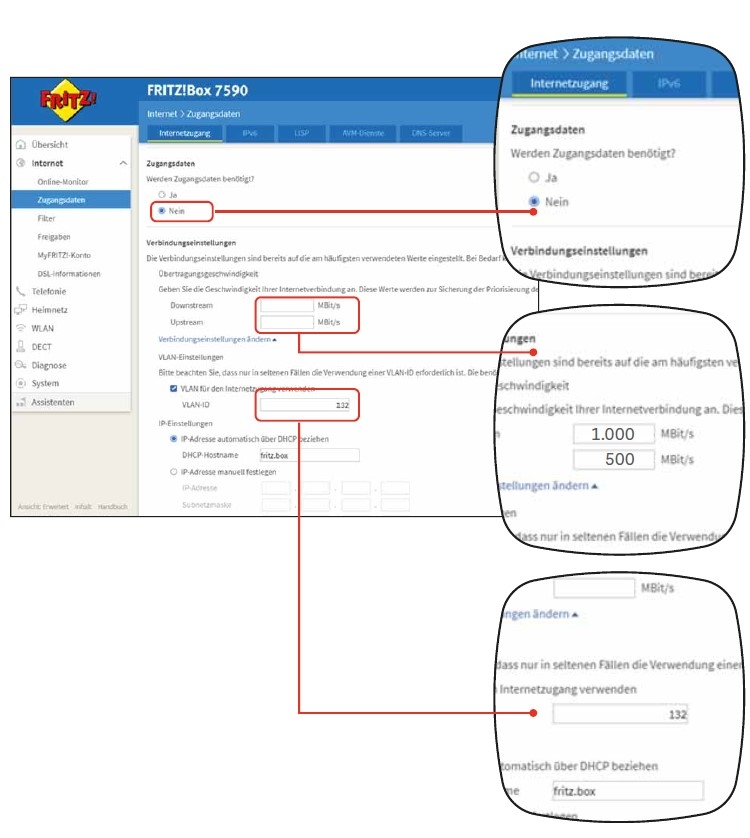
Die nachfolgenden Einstellungen werden zur Einrichtung des
Internetzugangs mit Ihrer FRITZ!Box benötigt:
1. Navigieren Sie auf der Benutzeroberfl äche der FRITZ!Box links auf den Eintrag
„Internet“, danach auf „Zugangsdaten“.
2. Wählen Sie den Reiter „Internetzugang“.
3. Wählen Sie unter „Internetanbieter“ den Punkt „weitere Internet anbieter“
und „andere Internetanbieter“ aus.
4. Unter „Anschluss“ setzen Sie das Häkchen entsprechend Ihrer Anschlussart:
• DSL-Technologie: „Anschluss an einen DSL-Anschluss
• Fiber-Technologie – Glasfaseranschluss: „Anschluss an externes Modem oder Router“
5. Unter dem Punkt „Betriebsart“ aktivieren Sie „Internetverbindung selbst aufbauen“.
6. Scrollen Sie weiter runter und aktivieren Sie unter dem Punkt
„Zugangsdaten“ das „Nein“.
7. Tragen Sie unter dem Punkt „Verbindungseinstellungen“ die
entsprechenden Produktwerte ein.
8. Geben Sie die VLAN-ID 132 ein.
Einrichtung der Telefonie
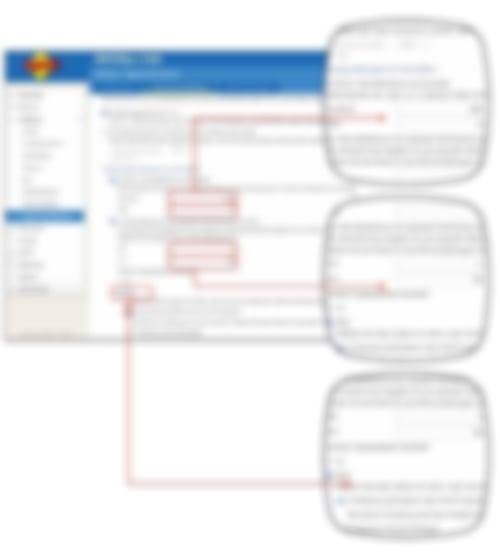
Die nachfolgenden Einstellungen werden zur Einrichtung des
Telefonanschlusses benötigt:
1. Navigieren Sie auf der Benutzeroberfl äche der FRITZ!Box links auf den
Menüpunkt „Telefonie“ und wählen „Eigene Rufnummern“.
2. Wählen Sie den Reiter „Anschlusseinstellungen“.
3. Geben Sie, wie in der Abbildung Rot umrandet gezeigt, die VLAN-ID
und den Wert für PBit ein.
4. Analog verfahren Sie im nächsten Passus für die Werte der VPI und VCI.
5. „Werden Zugangsdaten benötigt“ auf „Nein“ setzen.
6. Setzen Sie ein Häkchen bei „IP-Adresse automatisch über DHCP beziehen“.
Einrichtung der Rufnummern
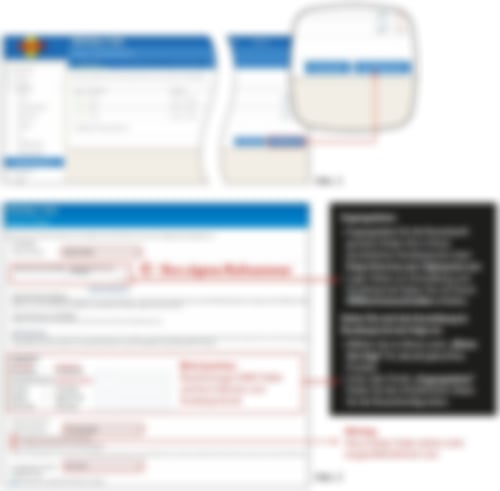
Die nachfolgenden Einstellungen werden zur Eingabe einer eigenen
Telefonnummer benötigt:
1. Navigieren Sie auf der Benutzeroberfl äche der FRITZ!Box links auf
den Eintrag „Telefonie“, danach auf „Eigene Rufnummern“.
2. Wählen Sie den Reiter „Rufnummern“.
3. Wenn Sie eine neue Rufnummer eintragen möchten, gehen Sie
ganz rechts auf die Schaltfl äche „Neue Rufnummer“ (Abb. 1).
4. führen Sie im folgenden Formular (Abb. 2) die nötigen Eingaben durch.
Orientieren Sie sich hierbei an den markierten Feldern in der Abb. 2.




